Node editor
The node editor displays the links and text in a single node. The content editor on the right side of the window displays all of textual content in the node. The link list at the left of the window displays all the links in the node. Each link is also represented as underlined text in the content editor. When a link is selected in the link list, the corresponding text is selected in the content editor. Similarly, when linked text is selected in the content editor, the corresponding link is selected in the link list.
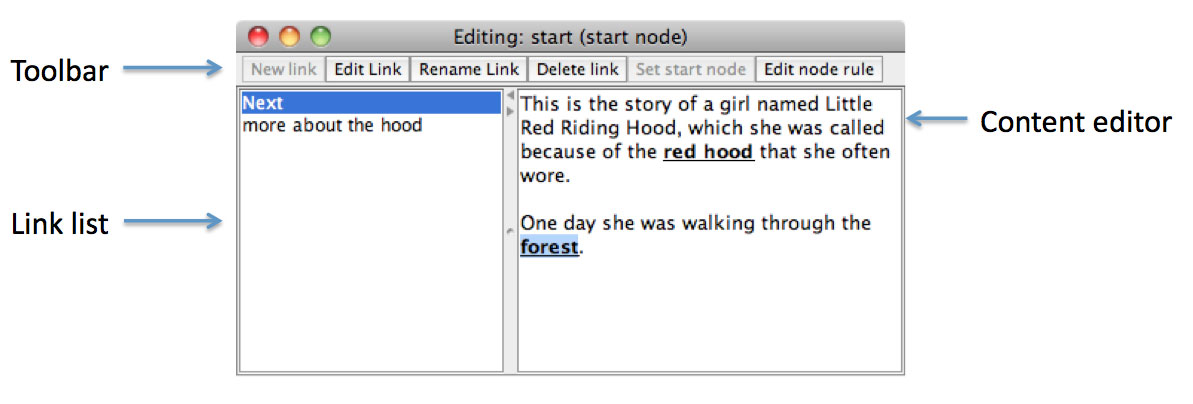
Links
To create a new link, click on the New Link button in the toolbar, or select the New Link menu item in the Link menu. You must select some text in the content editor before adding a link. Links cannot overlap. When adding a link, a dialog box will appear asking you to enter the name of the new link, after which the link will be added to the story, appearing in the content editor as underlined text, and appearing alphabetically in the link list.
To edit a link, select the link and then click on the Edit Link button in the toolbar, or choose Edit Link from the Link menu. You can also double-click on the link in the link list to edit. Editing a link will open the link in the link editor.
The selected link may be renamed by clicking on the Rename Link button or the Rename Link menu item in the Link menu. The selected link may be deleted by clicking on the Delete Link button or the Delete Link menu item in the Link menu.
Deleting the text which has a link associated with it will delete the link. When text is added within a link, the link will extend to match the added text. If you add text at the end of a link, the link will also extend to cover the new text. To add a blank space after a link, for example when a link is at the very end of the node, type control-space, and one blank space will be added immediately after the link, and the link will not extend to cover this space.
Node rules
In addition to attaching rules to links, rules can also be attached to nodes. Node rules are accessed via the Edit node rule button or the Edit node rule menu item under the Edit menu. Editing a node's node rules will open the list of node rules in the node rules editor.
Setting the start node
One node in your story must be set as the start node. This node is the what the reader will see first when she runs the story. You can designate a node as the start node by clicking on the Set start node button in the toolbar.